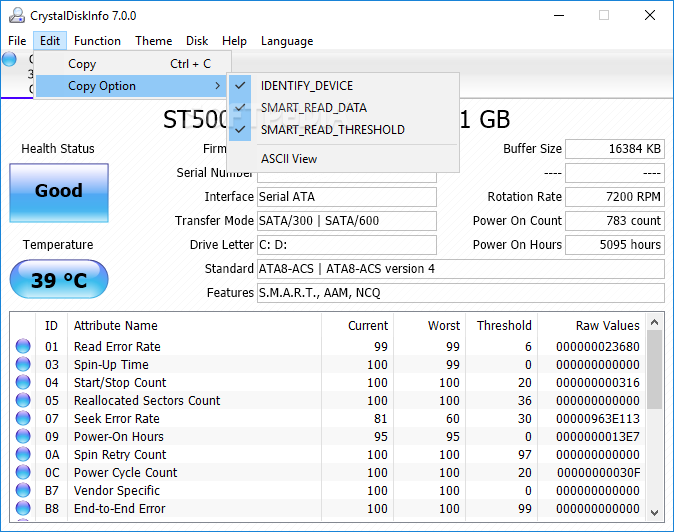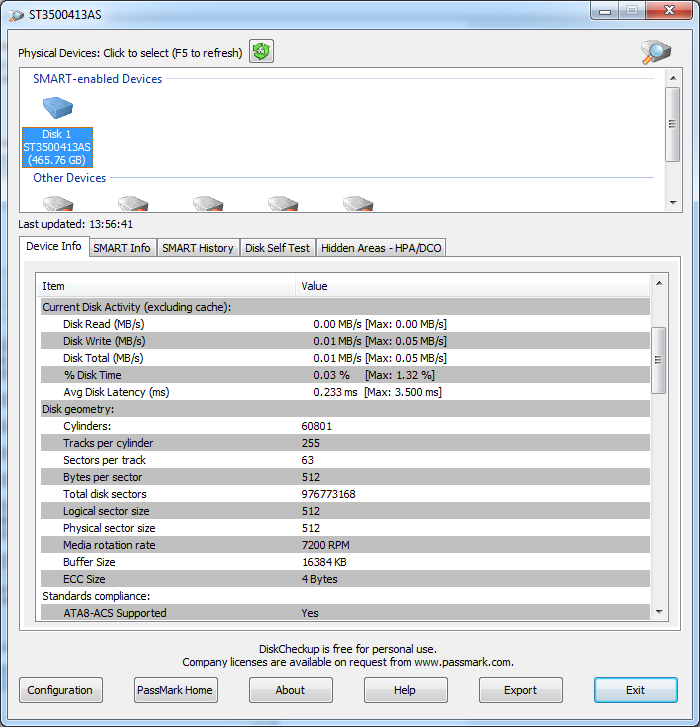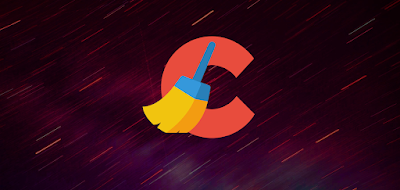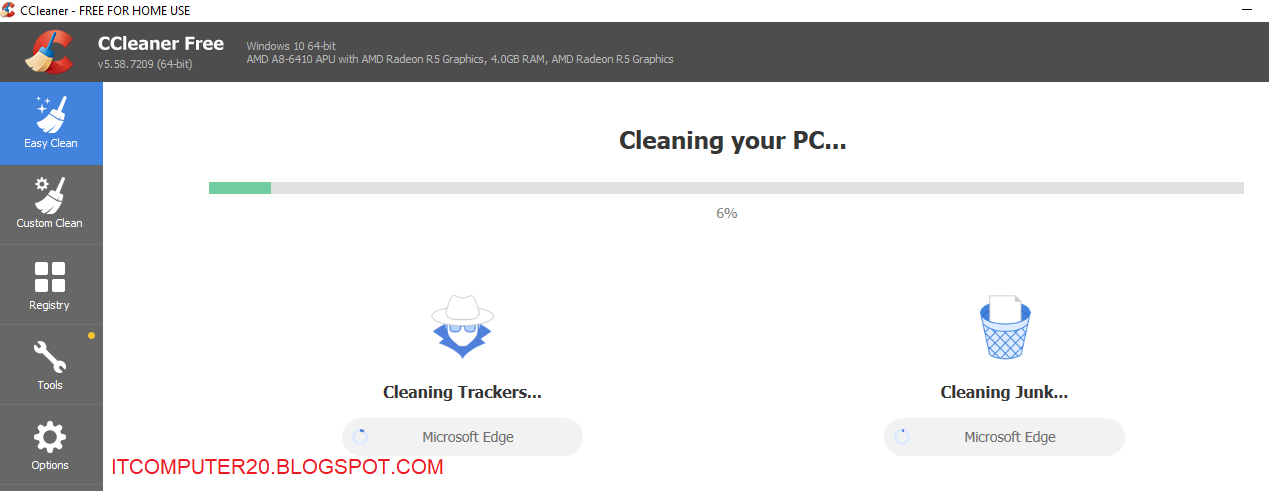El correcto cuidado de los equipos de cómputo puede tener como beneficios: evitar fallas y averías, extender su vida útil y mejorar el rendimiento de software y hardware del mismo. Por ello, hoy les comparto ocho grandes consejos para cuidar sus equipos:
1. Alejar los electrodomésticos del equipo para evitar interferencias electromagnéticas y magnéticas, sobre todo si poseen parlantes (bocinad).
2. Ubicar los parlantes (bocinas) de la PC y transformadores alejados del monitor de tubo de rayos catódicos para evitar que se generen manchas en las pantallas de este tipo.
3. Alejar la PC de ventanas, para evitar humedad, lluvia, polvo y luz solar directa.
4. Si el equipo está en el piso, elevarlo con una tarima para impedir contacto directo con el polvillo, y los productos de limpieza y el agua al limpiar el piso.
5. Mantener siempre cerrado el gabinete para evadir una mayor acumulación de suciedad en su interior.
6. No comer, beber, ni fumar sobre el teclado, ya que se acumulan restos que tarde o temprano afectarán su buen funcionamiento.
7. No obstruir la parte superior de ventilación de la computadora (tanto en los laterales, como en la parte posterior) ni en monitores, módems de cable o ADSL y routers, debido a que estos dispositivos necesitan expulsar aire caliente hacia el exterior.
8. Si se utilizan unidades Parallel-ATA, instalar cables redondeados o redondear en forma casera un cable de ese tipo, para obtener una mejor circulación del aire en el interior del chasis.
























 Nuestro disco duro es el dispositivo de almacenamiento más importante en nuestra computadora, además de ser el más potente de acuerdo a su capacidad de almacenamiento, en el se guarda el mismísimo Sistema Operativo que le da vida a nuestro computador, por lo tanto se convierte en una de las partes del hardware que necesita nuestra total atención, pues de nosotros depende su estado y futuro funcionamiento.
Nuestro disco duro es el dispositivo de almacenamiento más importante en nuestra computadora, además de ser el más potente de acuerdo a su capacidad de almacenamiento, en el se guarda el mismísimo Sistema Operativo que le da vida a nuestro computador, por lo tanto se convierte en una de las partes del hardware que necesita nuestra total atención, pues de nosotros depende su estado y futuro funcionamiento.