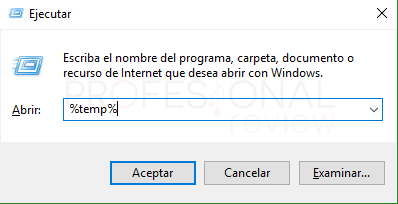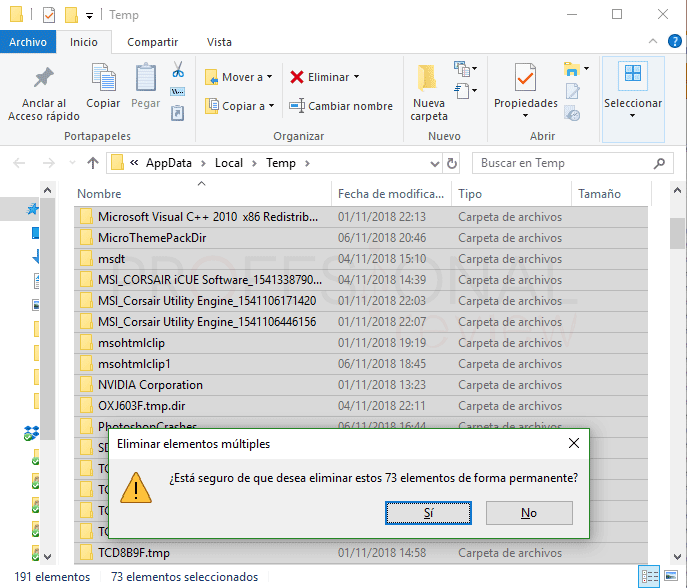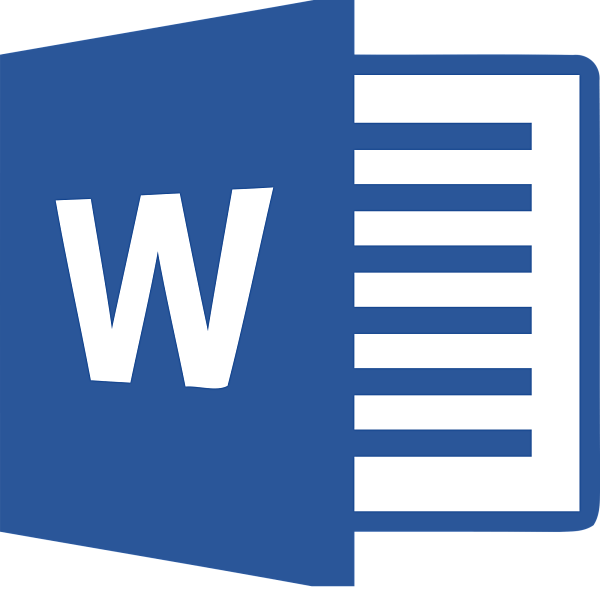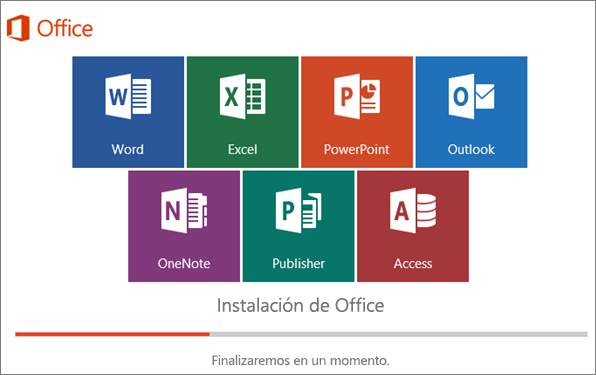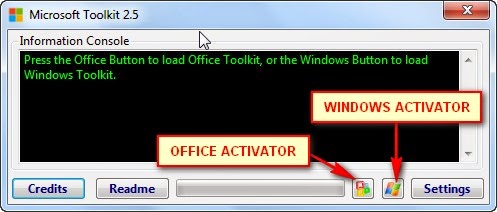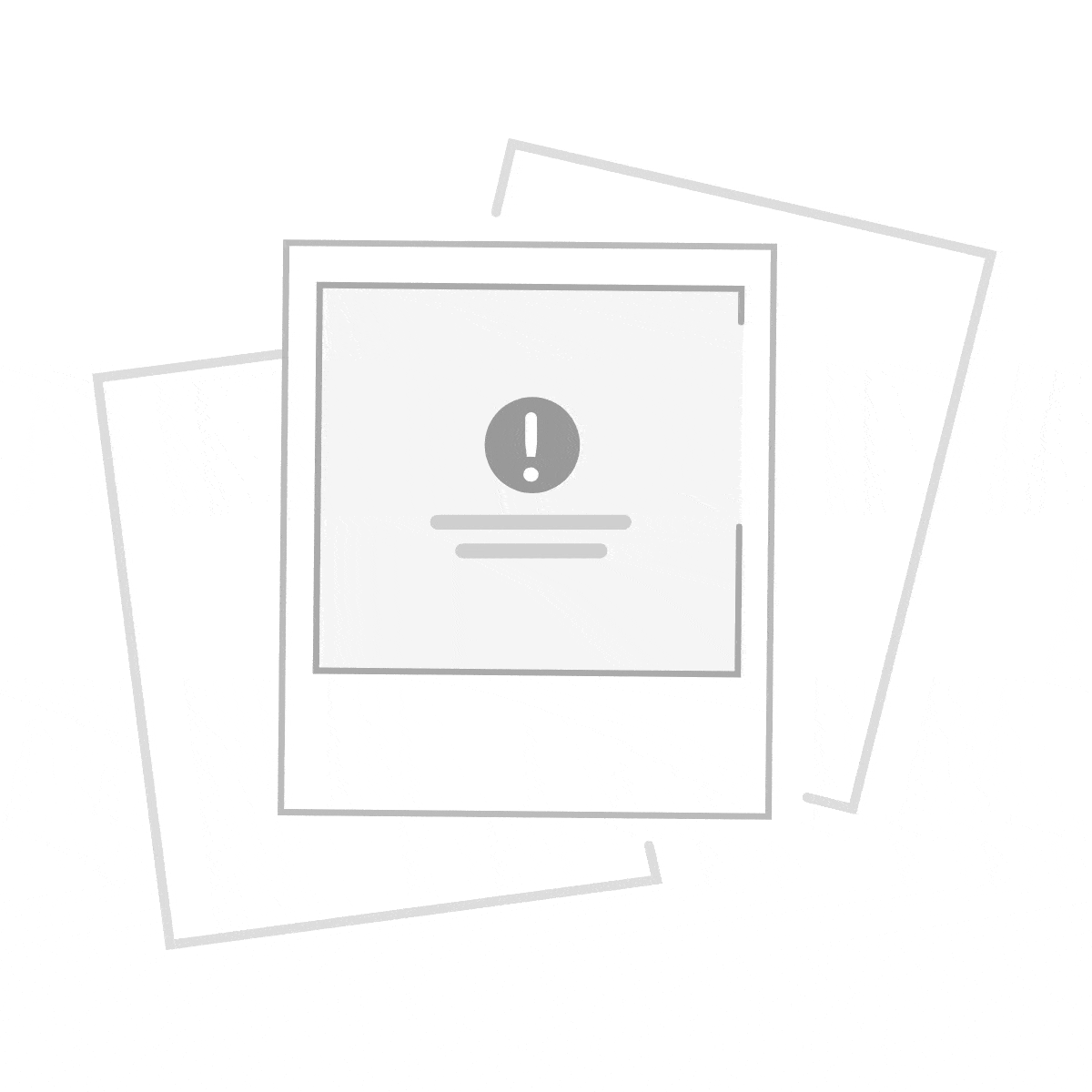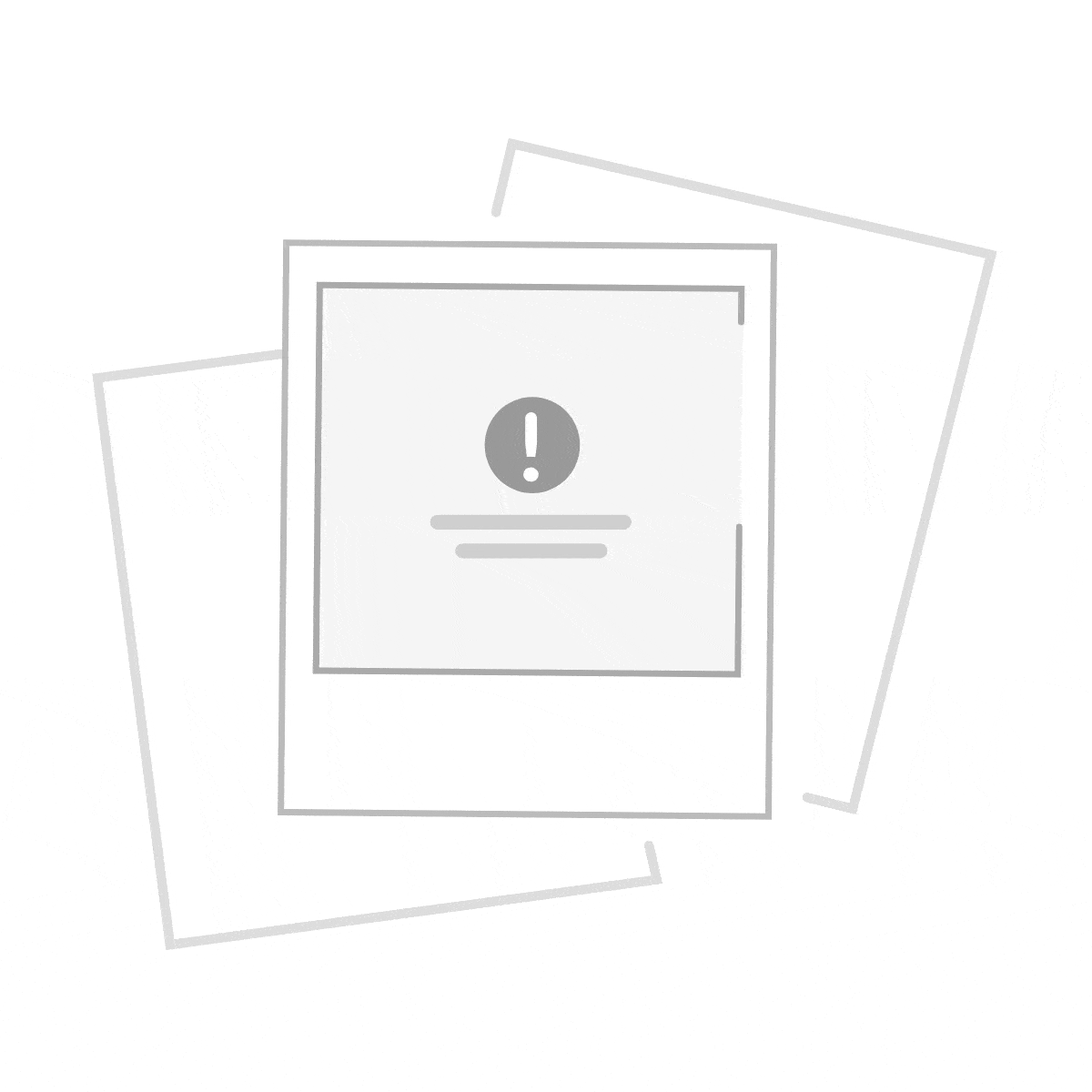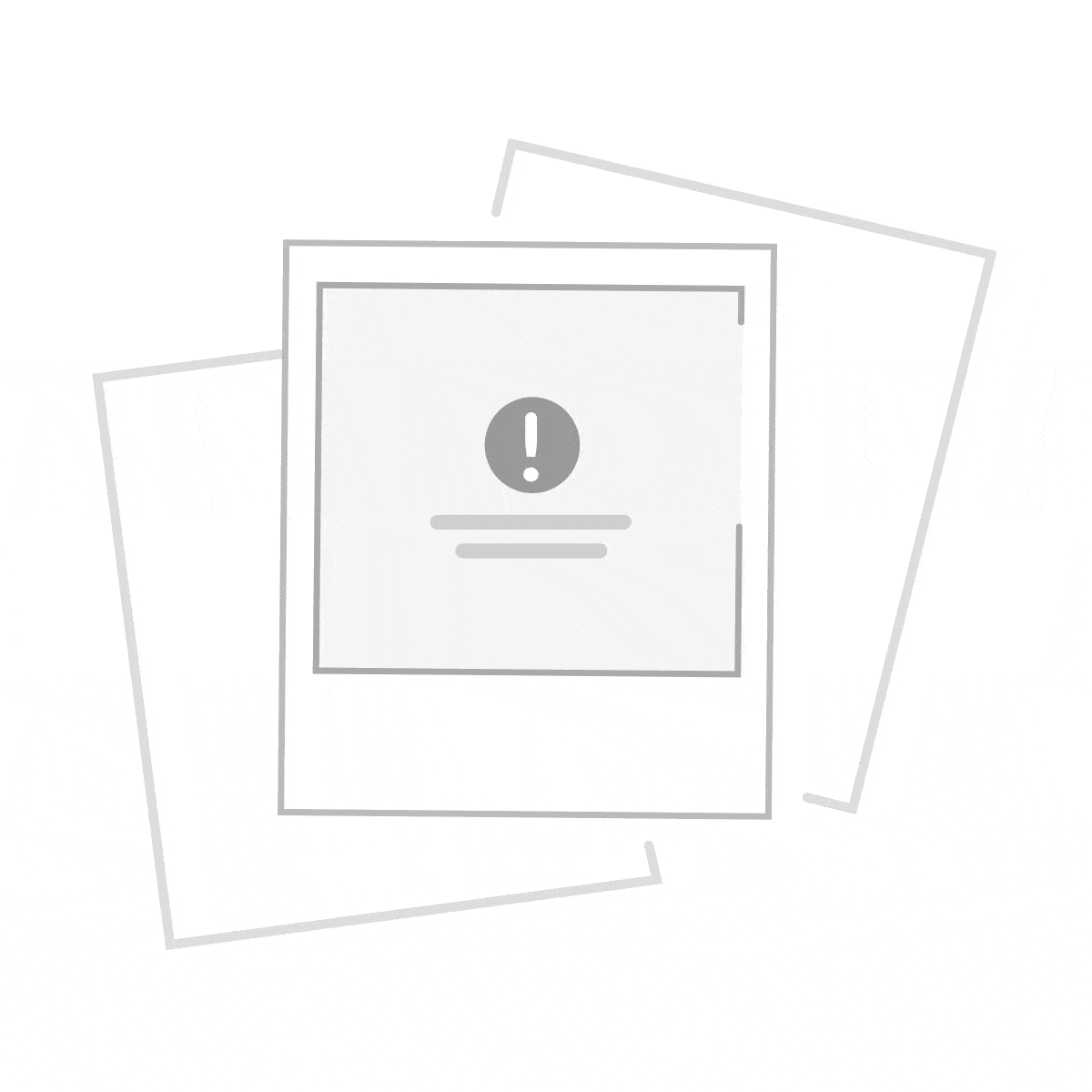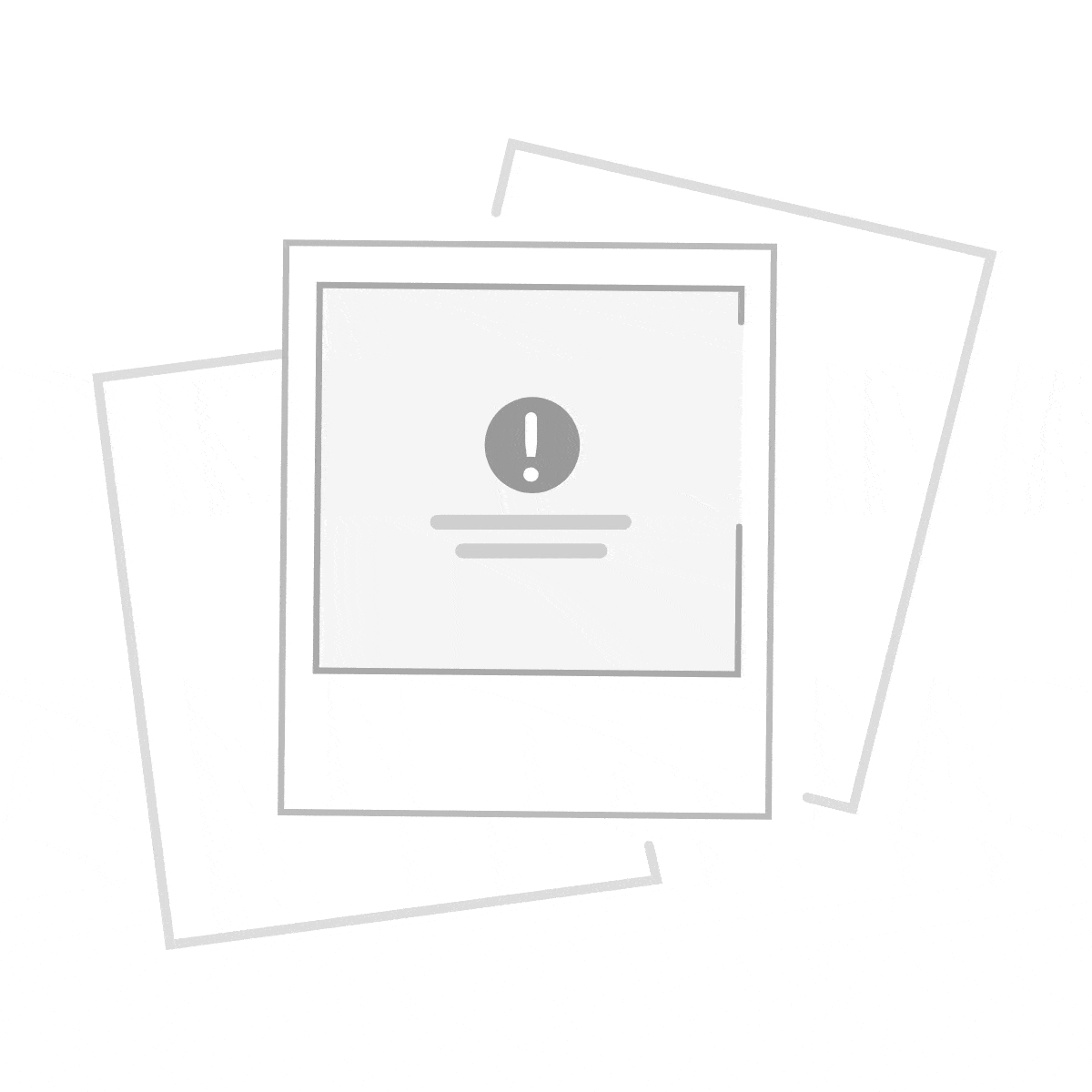TRACERT (Trace Route) es una utilidad de línea de comandos que se usa para determinar la ruta que toma un paquete de protocolo de Internet (IP) para alcanzar su destino.
La utilidad de diagnóstico TRACERT determina la ruta a un destino mediante el envío de paquetes de eco de Protocolo de mensajes de control de Internet (ICMP) al destino. En estos paquetes, TRACERT usa valores de período de vida (TTL) IP variables. Dado que los enrutadores de la ruta deben disminuir el TTL del paquete como mínimo una unidad antes de reenviar el paquete, el TTL es, en realidad, un contador de saltos. Cuando el TTL de un paquete alcanza el valor cero (0), el enrutador devuelve al equipo de origen un mensaje ICMP de "Tiempo agotado".
TRACERT envía el primer paquete de eco con un TTL de 1 y aumenta el TTL en 1 en cada transmisión posterior, hasta que el destino responde o hasta que se alcanza el TTL máximo. Los mensajes ICMP "Tiempo agotado" que devuelven los enrutadores intermedios muestran la ruta. Observe, sin embargo, que algunos enrutadores colocan paquetes que han agotado el TTL sin avisar y que estos paquetes son invisibles para TRACERT.
TRACERT imprime una lista ordenada de los enrutadores intermedios que devuelven mensajes ICMP "Tiempo agotado". La opción -d con el comando tracert le indica a TRACERT que no efectúe una búsqueda de DNS en todas las direcciones IP, de manera que TRACERT devuelve la dirección IP de la interfaz del lado cercano de los enrutadores.
En el siguiente ejemplo del comando tracert y su resultado, el paquete viaja a través de dos enrutadores (157.54.48.1 y 11.1.0.67) para llegar al host 11.1.0.1. En este ejemplo, la puerta de enlace predeterminada es 157.54.48.1 y la dirección IP del enrutador de la red 11.1.0.0 es 11.1.0.67.
El comando:

TRUCO:
Con ayuda de las herramientas como TRACERT y PING, no solo podemos ver las rutas por los distintos tipos de Router por los que pasa los paquetes para llegar a su host de destino, sino que también podemos saber la dirección IP del host principal de una página web, solo con poner la dirección electrónica del sitio web. Además teniendo la IP podemos verificar la ubicación exacta del host, entre otra información referente.
Mira el video donde realizamos este truco.
La herramienta que se utilizó para la loccalización del host es una herramienta que puedes encontrarla en internet, aquí te dejo el link:
Herramientas relacionadas:
COMPARTE Y AYÚDAME A HACER VIRAL EL BLOG!
GRACIAS!